Shortcut For Line Through Text Mac
Mac Keyboard Shortcut: Highlight the word or phrase you want to strikethrough and push Command + Shift + X. Double-check that your highlighted text now has a line through it. Windows and Linux Keyboard Shortcut: Highlight the word or phrase you want to strikethrough and push Alt + Shift + 5. Double-check that your highlighted text now has a. Add bold, italic, underline, and strikethrough to text in Pages on Mac Select the text you want to change. To change all of the text in a text box or table cell, select the text box or table cell. In the Format sidebar, click the Style button near the top.
Summary List Placement
To copy text on a Mac. Command (⌘) + C. To copy text on a PC. Sometimes you’ll want to delete or cut a selection of text. Delete or Backspace keys do the trick if you just want to delete, but cutting text allows you to paste it in a different part of your draft. To cut text on a Mac. Command (⌘) + X. Dec 03, 2015 Open System Preferences on your Mac, either from Spotlight or by navigating to “Applications - Utilities” as usual. Click on “Keyboard”, and select the Text tab. First, quit Pages if it is running on your Mac. Click on the Apple logo (in the top left corner of your screen) and choose System Preferences. Now launch Keyboard, choose Shortcuts, and click on App Shortcuts. Press the “+” button to add a new shortcut, and a new dialog window will pop up.
Shortcut For Line Through Text Mac Software

Keyboard shortcuts can be helpful in accomplishing a variety of tasks more quickly, and there are a handful of commands specifically for text formatting. These commands involve holding down two or three keys at once, and they differ slightly depending on what operating system you’re using.
Some common commands, like bolding, underlining, or italicizing text, are essentially the same (just swap out the Control key for Windows with the Command key on Mac), while other commands are exclusive to specific operating systems.
Below, we’ve rounded up text formatting shortcuts for Windows and Mac. You can use these commands on text in any program, such as Microsoft Word, Google Docs, email, etc.
Windows keyboard shortcuts for text formatting
Html Line Through Text Code
Bold text: Ctrl + B
Underline text: Ctrl + U
Italicize text: Ctrl + i
Turn highlighted text into all capital or all lowercase letters: Ctrl + Shift + A
Shortcut For Line Through Text Mac App
Add superscript: Ctrl + Shift + =
Add subscript: Ctrl + =
Line Through Text Generator

Make highlighted text larger or smaller: Ctrl + Shift + >, Ctrl + Shift + < or Ctrl + [, Ctrl + ]
Turn highlighted text into a bulleted or numbered list: Ctrl + Shift …read more
Source:: Businessinsider – Tech
- How to update a Windows computer manually, or pause automatic updates so your PC won't restart Summary List PlacementIn Windows' earlier days, keeping your computer updated was a chore. This made it easy for viruses to spread, and it sometimes seemed like no two computers ran Windows in the same way. Luckily, Windows 10 makes updates…
- How to connect your Mac computer to a TV, and use a TV as a mirrored screen or second monitor Summary List PlacementThese days, as more and more people are watching their movies and TV shows via a streaming service, the line between computer and television is growing ever more blurred. But even if you're watching a show via Netflix,…
- How to organize tabs in a Safari browser on a Mac computer Summary List PlacementIf Safari is your default browser on your Mac computer, you should know how to use and organize tabs to help keep your browsing less cluttered. The good news is that Safari works almost exactly the same regardless…
- How to organize tabs in Google Chrome to declutter your web browsing Summary List PlacementOne of the reasons for Google Chrome's popularity among web browsers is its ability to easily manage and organize tabs. Here's a comprehensive overview of all the ways you can open, customize, group, and arrange tabs in Google…
MS Word provides a number of shortcut key combinations to make your office work faster. If you need to use MS Word a lot, it is highly recommended that you learn a few useful shortcut keys —it will help you work swiftly. You can press Ctrl+B to make text bold, Ctrl+U to make the text underlined. These shortcuts work in all the parts of Microsoft Office, like MS Excel, MS Outlook, MS PowerPoint etc.
However, by default, MS Word does not provide shortcut for strikethrough command. Even though strikethrough is an often used command, it is surprising that Microsoft has not created a shortcut key for strikethrough. But the good thing is that we can customize MS Word to create such a shortcut key combination. Today I will teach you how to set a quick way to make the text strikethrough.
Sometimes in a document, you don’t need certain text but you don’t want to delete it. In such cases, you can strikethrough the text. The piece of text will remain in the document for later reference (and even for later inclusion) —but at the same time, strikethrough will tell the reader that the text is no longer relevant. It looks something like this: Strikethrough text
You will need to do the following process just once and after that, you will be able to strike out text by pressing the chosen key combination.
Open any MS Word document. You can open even a blank document as well.
Press Ctrl+D to bring up the Font dialog box. This box shows you the font formatting options.
Now press Ctrl+Alt and while holding both these keys down, press plus key on your Numeric Pad (Numpad).
Your cursor will change to a clove shaped one. Release the Ctrl+Alt keys and click on the Strikethrough option in the Font dialog box (shown with the red circle in the above image).
Customize Keyboard dialog box will open. Put your cursor in the Press new shortcut key box and press the shortcut key combination that you would like to set for strikethrough option. I have set it to Ctrl+Shift+S … You can also set it like that. Put the cursor in Press new shortcut key box and press Ctrl+Shift+S.
Customize Keyboard dialog box in MS Word for setting shortcut for strikethrough.
MS Word will automatically capture the keys you will press. You can use any combination of Shift, Alt, Ctrl and a letter key. If you will press a key combination that has already been assigned to some other command, MS Word will show you this information. It is better not to overwrite any existing shortcut. Ctrl+Shift+ is a good combination.
Click on Assign button to set the shortcut for strikethrough.
That’s it!
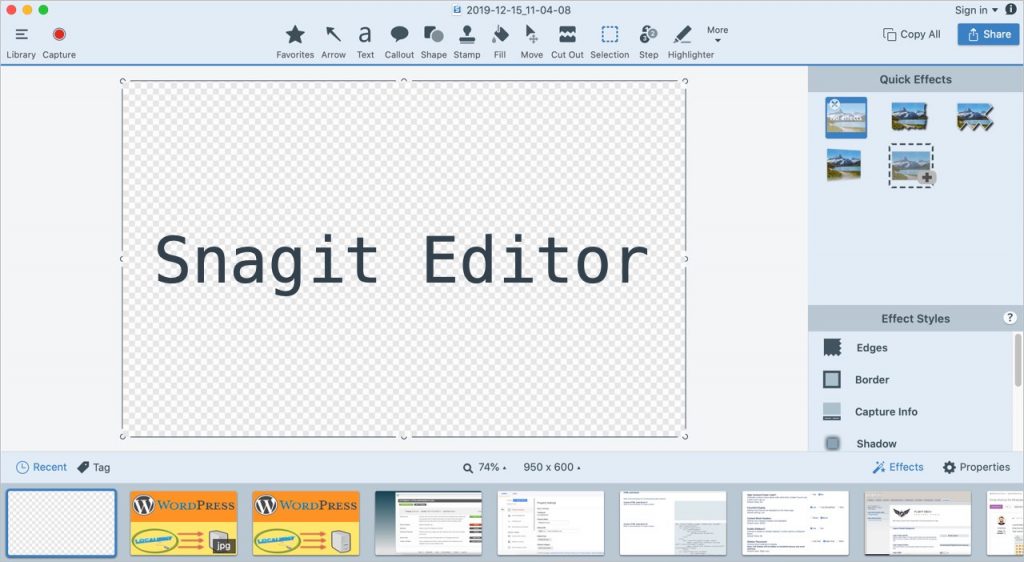
Now to test whether it is working or not, type anything in the MS Word document. Select the text and press Ctrl+Shift+S (or the other combination that you’ve chosen). The selected text will immediately be strikethrough.
Shortcut For Line Through Text Microsoft Word
I hope you found this little tip on setting shortcut for strikethrough in MS Word useful. Should you have any question on this topic, please feel free to ask me through the comments section on this page. I will try my best to be of help to you. Thank you for using TechWelkin!

